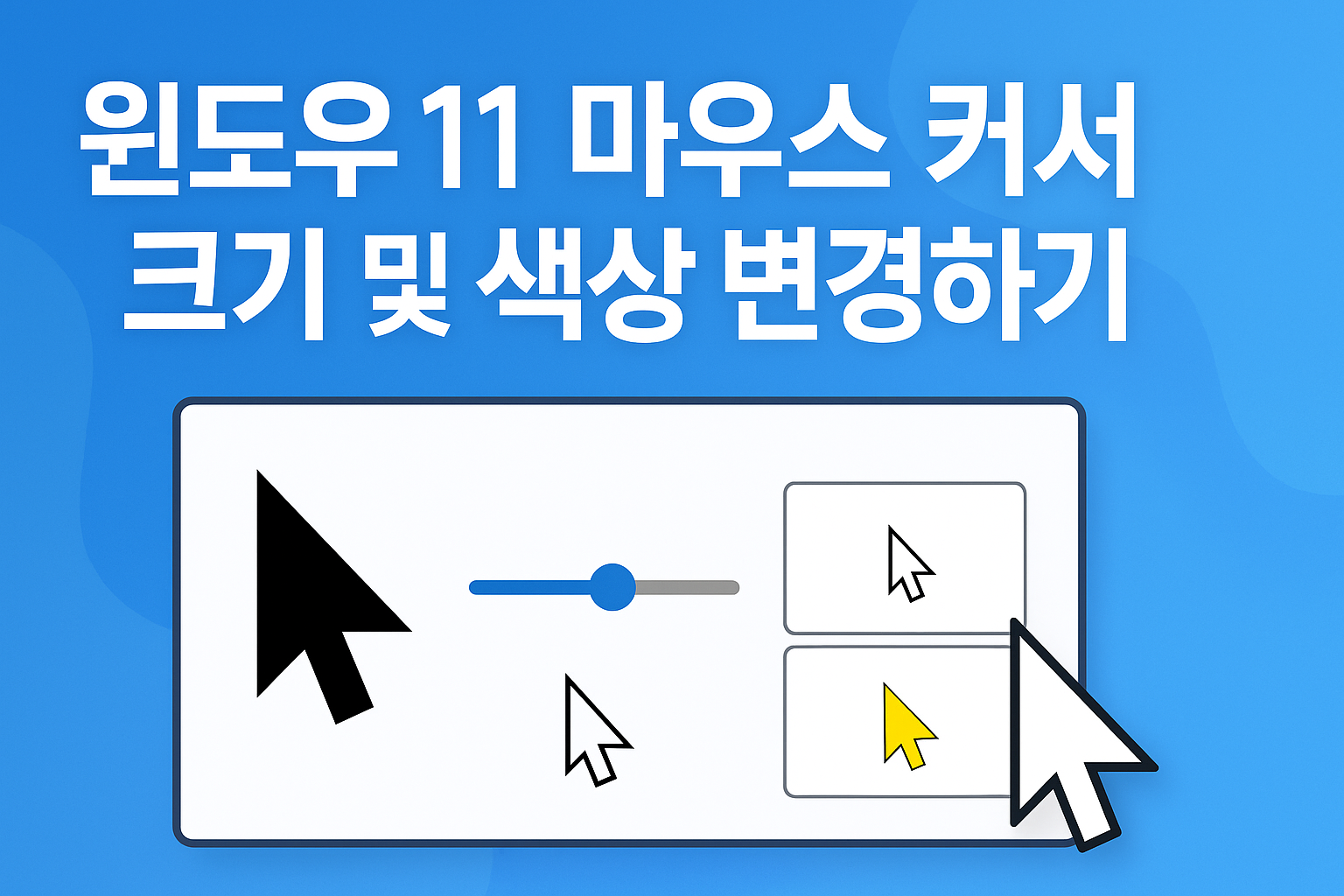
"마우스 커서가 너무 작거나 잘 안 보이시나요?"
"윈도우11에서는 커서의 크기와 색상을 자유롭게 변경할 수 있습니다."
"접근성과 시인성을 높이기 위한 마우스 커서 설정법을 알려드립니다."
1. 마우스 커서 설정 위치
- 설정 > 접근성 > 마우스 포인터 및 터치 이동
- 커서 크기와 색상 변경 메뉴 확인
이 메뉴에서는 커서의 시인성과 스타일을 변경할 수 있는 다양한 옵션이 제공됩니다.
2. 마우스 커서 크기 조절 방법
- "마우스 포인터 스타일" 또는 "크기 및 색상" 항목에서 슬라이더 조절
- 크기 조절은 1~15단계까지 가능
- 즉시 반영되며, 설정에 따라 화면 전반에 적용됨
시력이 약하거나 고해상도 모니터를 사용하는 경우, 커서를 크게 조절하면 마우스 위치 추적이 수월해집니다.
3. 마우스 커서 색상 변경 방법
- "커서 색상"에서 기본(흰색), 반전, 색상 지정 중 선택 가능
- 색상 사용자 정의 선택 시 원하는 색상 선택 가능
- 설정 후 마우스를 움직이며 커서 상태 확인
배경색과 겹치지 않는 색상을 선택하면 가시성이 크게 향상됩니다. 형광색, 진한 파랑/노랑 등이 선호됩니다.
4. 고급 마우스 설정(포인터 모양 변경)
- 설정 > Bluetooth 및 장치 > 마우스 클릭
- "추가 마우스 설정" 클릭 → 마우스 속성 창 열기
- "포인터" 탭 → 원하는 테마(예: Windows 기본, 손가락 포인터 등) 선택
이 창에서는 커서의 애니메이션, 클릭 시 반응 등을 테마별로 변경할 수 있습니다.
FAQ
Q1. 커서 크기를 키웠더니 일부 앱에서 잘려 보여요.
A1. 일부 구형 앱은 커서 확대에 대응하지 않아 비정상적으로 보일 수 있습니다. 필요한 경우 크기를 조절하거나 기본 크기로 되돌리세요.
Q2. 커서 색상 변경이 저장되지 않아요.
A2. 사용자 계정 또는 테마 충돌 문제일 수 있습니다. 설정 후 로그아웃/재부팅해 보세요.
Q3. 고대비 테마에서는 색상 설정이 제한되나요?
A3. 네. 고대비 테마 사용 시 일부 커서 스타일은 제한될 수 있습니다.
Q4. 테마마다 다른 커서를 지정할 수 있나요?
A4. 마우스 속성에서 테마별로 커서 모양을 저장해 사용할 수 있습니다.
Q5. 커서가 갑자기 작아졌어요. 왜 그런가요?
A5. 그래픽 드라이버 리셋, 외부 모니터 연결 해제 등으로 일시적으로 초기화될 수 있으며, 설정에서 다시 복구 가능합니다.
마무리
윈도우11에서는 마우스 커서 크기와 색상을 매우 유연하게 조절할 수 있습니다. 본인의 시력, 화면 해상도, 작업 환경에 따라 최적의 커서 설정을 적용해 편안한 컴퓨팅 환경을 만들어보세요.


